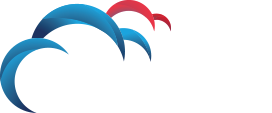Search for answers or browse our knowledge base.
How to install the Symantec DLP Agent (Windows)
Creating the Agent Package
1. Log into your Enforce console page and navigate to System – Agents – Agent Packaging as per the image below
2. Once you are get to the Agent packaing screen you will need to do the following:
Select the Agent Version – In my install I opted for 15.1 & above
Browse and upload the AgentInstallers-x64_15_1.zip file
Enter the Endpoint Server name or IP address and confirm the port is 10443
Enter a Tools password of your choice
Enter an uninstall password of your choice
Click the ‘Generate Installer Package’
See the following image for extra help
3. When you click the generate package button it will package up your settings and you will then be promted to download, download this to a place that you can easily access
4. Now we have downloaded the package we need to extract it
5. The extracted files should look like the image below
6. If you click double click the install_agent.bat command prompt will flash up and go away quickly. If you double click the msi you will get an install prompt
7. Click next and then accept the ‘Terms’ and click next again
8. After confirming the terms you will see the following screen
These details can be obatianed from the install_agent.bat if you right click and edit it will open up in notepad. Enter the details that you see in notepad for the ‘Agent Configuration’
9. Once you have entered the details in the above image click next. You will now be asked to supply the certificates. These can be found in the extracted file location and the password can be found in the install_agent.bat
10. Once you have entered in these details click next and confirm the install location
11. Click next and then click ‘Install’
12. Once you click the install you will see the installation status
13. Another box will pop up and you will be promted to click ‘Yes’
14. After a few seconds you will see the following error message
15. To rectify the issue and to successfully install the agent we need to do the following, open up cmd as ‘Administrator’
16. Navigate to the extracted file location
17. Once you are at the file location type install_agent.bat and press enter
18. Once you press enter you will see the following pop up in command prompt
This is showing the install details of the Agent. As we have ran CMD as ‘Administrator’ it is able to run all the required tasks as administrator and it will now successfully install
19. Once it has finished you should see the following command prompt screen
20. . You can confirm that the agent installed and is talking to the Endpoint server by logging into the enforce and going to system – Agents – Overview and clicking on the ok button. Once you have done that you should see your agent appear as per the image below
Summary
In this document we have covered what how to package your agent for install, how not to install the agent and how to install the agent. Hopefully you will find this document easy to follow and helpful.